and now we’re ready to insert our new gallery into the page select your new Gallery then choose the type of display you want you can also edit your gallery display settings by selecting the customized Link at the top when you’re ready select the insert Gallery button and that’s it you just created your first gallery now let’s take a look at some of next-gen galleries other features first there are two ways to interact with next-gen Gallery we just demonstrated how to insert a gallery using the next-gen gallery block would you can add to any page or post but you can also access next in gallery by clicking the gallery Link in the menu bar at the top of the page or by selecting gallery from the navigation menu on the left hand side here you can find a quick overview including a wizard to help you get started
you can add a new gallery or upload more images manage all your existing galleries
vintage album which are collections of galleries manage all your image tags and you can adjust a global settings for specific Gallery types
and finally you can consider other options like thumbnail sizes lightbox affects water Marks & More
now you can create and manage calories in either this panel or the insert Gallery window and any galleries you created one place will be available in the other but when you’re ready to embed a gallery on a particular page or blog post you’ll need to add a next-gen gallery block like we demonstrated in the first part of this video and that’s it now you’re ready to start making the web more beautiful with next-gen gallery
you want to use them but your gout your photo that you want to use the inside of your next-gen gallery so I’m going to do is I’m going to just give an example of creative promace in the gallery I’m going to do it based on gallery two different tough guy that created I’m going to make the images only in the 180 make them no spaces and exclude them smaller screens
hi everyone this is got white give us and put a karate and today I want to show you how to use the featured images
that your word pristine might use or that other WordPress plugins might use based on your poster Pages featured image and take the image from next in gallery so this is something that a lot of users have been asking about and we did implement this auction in connection Gallery so I had to hear a demo post and this post this is a masonry Cali that I created using the attached to post and your face and if I publish this
you going to stay on the front end of the site that there’s no featured image it’s just amazing to Gallery in the title The Post
but then I’m going to show you how to add the featured image and you’ll see the difference between the two so I’m going to open this up in a new tab you’ll see the masonry gallery
and you see here here’s the title The Post here at the masonry gallery and of course it is responsive which is always fun it will adjust
apply depends on the screen size are on now my scroll down here to the Future image block you see set featured image and you have set next temperature to cook going to pull up a little motor window
and then we are going to select
gallery for cuz after that inside that masonry gallery gallery 2 and 4 from my test calories are inside of there
and I’m going to select this one and hit use as featured image now this is going to use the next-gen photo
as the featured image
and you can see here at saved and now down here here’s a future damage but update this post
and I want that saved I will refresh the post in the front end and you’ll see that there is now a featured image available to see so we can refresh that and here is that featured image that we just elected on top of the promise in a gallery so you can see here again all down to the featured image block and as long as nexgen galleries installed and acting you’ll see set next-gen gallery featured image as an option any questions let me know thanks
now insert your new gallery into the page remember to select your gallery then choose the type of display you want you can also edit your galleries display settings by clicking the customized tab when you’re ready put the insert button and that’s it you just created your first gallery now let’s take a look at some of next-gen galleries other features first there are two ways to interact with next-gen Gallery we just saw the insert Gallery window which you can access from any page or post but you can also access next-gen Gallery by clicking the gallery tab from the navigation menu in the dashboard here you can upload images manage your galleries manage albums which are collections of galleries manage all the tags for your images and adjust the global settings for gallery types as well as other aspects of next-gen gallery now you can cry
and managed galleries in either this panel or the insert Gallery window and any galleries you created one place will be available in the other but when you’re ready to embed a gallery on a particular page or blog post you’ll need to use the insert Gallery window like we demonstrated in the first part of this video and that’s it now you’re ready to start making the web more beautiful with next-gen gallery

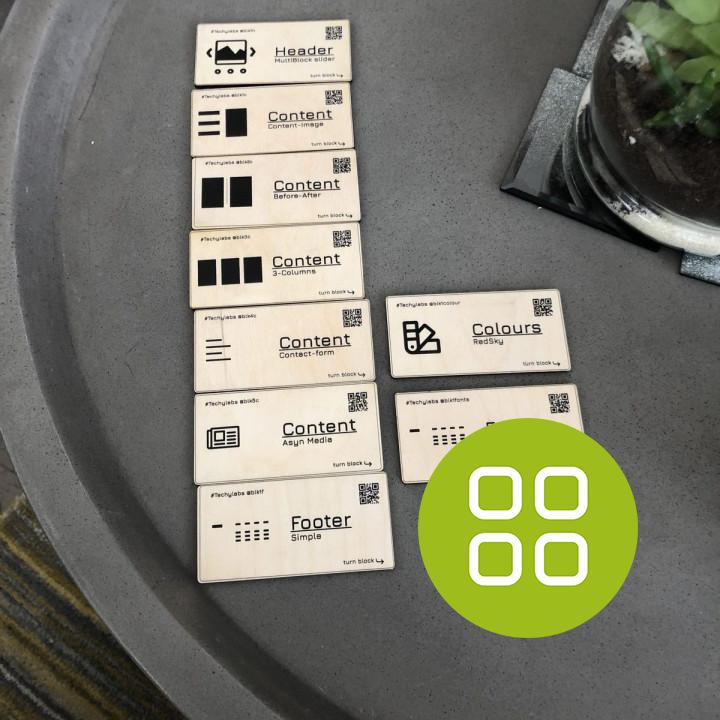
First impression – good Just installed NextGEN and it seems to be easy to use, as I was up running within very short time. Looking forward to get to now more of the functions.
Very good gallery plugin Very good gallery plugin
Utilisation très simple Très facile d’utilisation.
Has improved over the years I remember I had some serious difficulties with this plugin a few years ago and I felt reluctant to use it again, but I was pleasently surprised. Many mature plugins get bloated, as was the case with NextGen a few years ago, but it seems to me to be a very clean plugin at the moment. Well done!
Excellent plugin that fits all my requirements I have to handle with more than 1000 NextGEN galleries and the plugin workes very well for my requirement. I combine the plugin directly with Adobe Ligthroom.
You did a very good job.
Keep it up!
Andreas
Excellent plugin It does exactly what it says, giving you the opportunity to organize your gallery.
Good Simple Plugin, But Limited Great Plugin to quickly add a gallery to your site. Perfect responsive design. Limited in its customizability, but for a free plugin its great
å©ããã¾ã è²ã ã§ããã®ã§å©ããã¾ã
Perfect!! Works just as I hoped it would 🙂
Very good gallery plugin Excellent plugin – does what it should