and it would appear that we have passed all the tests
now let’s take a look at the rest of the settings
what are the first options is to put back of Yuki up in the admin bar and it’s checked and you can see we have it right here
and then we can optionally display folder sizes in the files tab when editing a job we also have the option to protect the backup folders without HD access file in in index.php file these are all excellent settings and I’m going to leave them the way they are
many of these settings are for dealing with failure
we can choose to only retry three times and we could also say not to let the backup script run longer than 30 seconds that’s so that it doesn’t run away with your server there are several options for creating Zips living in it auto means it will use the best option available
and then there’s a key to start jobs externally using URL and you can choose to have your log file be written in English and then there’s a way to reduce server load
I’m going to leave this disabled but I’m going to click save changes because I changed the translation option
let’s look at the logs this is where the logs are stored
and you can say how many the store
optional you can compress your log files with cheese it she’s a really excellent at compressing files so if you have a problem with disk space this is recommended
sometimes your site might be protected with an HD access username and password if that’s the case you can put in your username and password here and back to BP up will be able to work more effectively there’s a tab for API keys if you have the pro version
and then we’re back to the information tab on which we started in the next video will get started actually making some backups
we’re going to do a quick series here on a backup plug-in called back WP up I’ve used it on my own site for a couple of months now
and it seems to work pretty well for me you can see we’re here on wordpress.org there is a free version that’s the one I’ve been using
there’s also a pro version what you can find a market press.com a single site license is $75
play the scroll down on their home page you can see the difference between the free version of the pay version
of course you can do complete database and file backups multi-site supporters included
some database utilities
and here you can so you can back up to Microsoft Azure email S3 Dropbox Rackspace an FTP server your own web space and sugarsync in the free one
the penguin adds some backup locations some extra database tools some Wizards
any ability to do differential backups which means you only backup the things that have changed
and then of course the papers and comes with premium support some extra documentation and automatic updates
let’s install it and see what we can do with it
there upon activation after it installed it takes us to in about page
there’s some recommendations on how to use the plugin
a list of features differences between free and Pro
on the left is an entire nav for this plug-in and we’ll go right to the dashboard
there’s some more recommendations some first steps and then right here is a convenient blue button for doing a very quick database backup this doesn’t backup your files
but it has backup all of the stuff that would disappear if your database disappeared
there’s some news as well as a list of schedule jobs
have a very nice thank you
in our next video will take a look at setting up some backup jobs
this one is my full back up as soon as my database only backup
if I double click it
it opens right up if you’re in Windows you’ll need a special utility to open up busy to files but there are plenty of them in there free now inside this folder is my complete website here’s a readme.txt
and it simply request that we not touch manifest. Jason here is our database file
we’ll take a look at how to import that in just a few minutes
we have a txt file here it is a list of our active plugins then we have here
are XML file you probably don’t want to use the XML file
because you have a database backup right here
all of these other files are simply your WordPress site
so you would use an FTP client to put those on your server what’s left then import your database
the process for this is going to be different based on your host most sites will offer phpmyadmin in some way and I’ll show you how to use that
this is my phpmyadmin install on dreamhost you can look in the documentation on Dreamhouse on how to get to phpmyadmin it’s quite simple
going to click my database
and then there’s an import tab here
like to browse
I asked you on file
and it’s right here
now I had to go
they’re my import has been successfully finished 130 queries executed that sounds about right
so assuming you uploaded your files with FTP and your rescue I’ll file with P3 my admin
you’d be all back and working on the whole back WP up is not the most feature-complete backup plug-in on the market if you’re going for full power I would probably recommend back up buddy
that said it does do an excellent job making backups and the free version worked great for me so if your budget is Paramount
I do recommend you use back to BP app to make backups

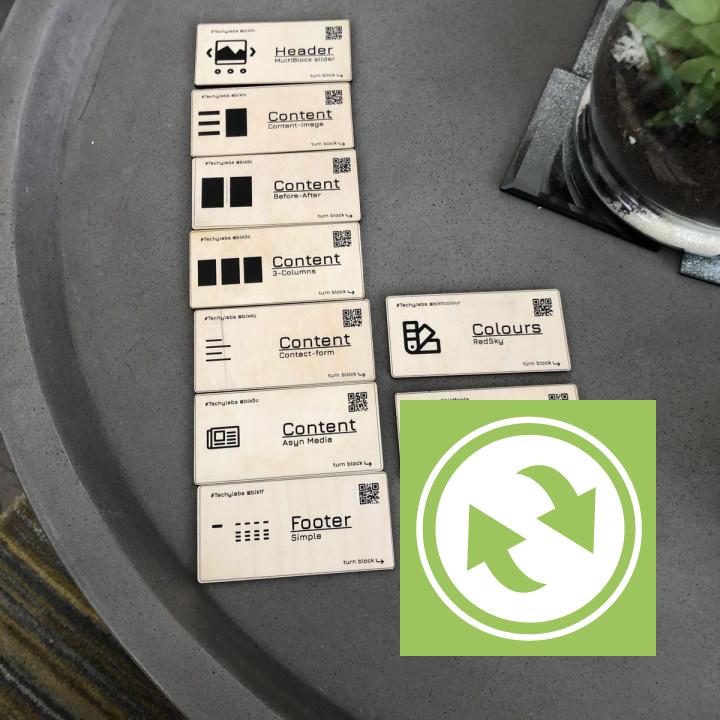
What are the plans for the new S3 Glacier service? Hello,
I am using AWS S3 as a backup destination for BackWPup.
The plugin is very good and running stably. Thank you.
In late November 2021, Amazon announced the launch of S3 Glacier Instant Retrieval service.
Does the BackWPup development team have any plans to add that storage class as a backup destination option?
Los backuos no se pueden restaurar Es el peor plugin de backups: Hace respaldos que no se pueden restaurar. no sirve para nada.
YOU CAN’T RESTORE YOUR BACKUP! -2/5 You can backup all you want! Just like a file manager, copy and paste. Other than that, pay them! OR YOU CAN’T RESTORE THE BACKUPS! YOU’LL HAVE TO MANUALLY RESTORE YOUR FILES, YOUR DATABASE, AND ALL OF THIS THINKING: oh, I really should have gone with duplicator.
Congrats devs. 0 stars.
not work with Cloudflare cdn Interfering with the Cloudflare cdn
Displays this message:
Job “posts-daily” has started, but not responded for 10 seconds. Please check information.
It works when I turn off Cloudflare
Thanks
Perfect !! Really nice plugin and perfect support for a little bug !
Error with dropbox The plugin is very good ⦠but with dropbox I have more or less every day an error. I use it on 3 websites. And it has the same error on all sites. When the error occurs I have to start the backup manually. 5 stars if the bug is fixed.
It does not work on AWS S3 storage Get ready to receive “ERROR: S3 Bucket âhewlett-turfâ does not exist!” errors if you are planning to backup to AWS S3.
You set-up the AWS credentials, select the S3 bucket from the drop-down menu on this plugin and then schedule a backup. 9 out 10 tens you will get the above error and backup fails.
If you backup locally, the plugin works fine but with AWS S3 (which is the most prominent cloud storage space) it fails. As far as I am concerned, and as a years long user, the plugin is totally unreliable on AWS S3.
Insult to injury there is hardly any support or reply with any meaningful way. Search their forum with “S3”.
If I could I would rate them a big fat ZERO!
No easy restore in free version When doing the backups, its a good plugin. Good usability, easy to use, intuitive.
But when you need the restore, this is not included in the plugin. then, you have the choice:
* Buy the PRO plugin
* Use the manual restore way, without the plugin. Uploading files, using phpmyadmin from your webhoster and restore database manually.
I am sure: There are numerous (private, non-commercial) users who only notice the missing easy restore (in free version), when they need it.
It’s totally OK to want to sell a PRO version, but I don’t think the way it is solved here is fair.
Trimming/crippling features in free versions should rather relate to features that are important for large (non-private) projects.
Using this for 2 years for 30 sites without any issue, worked perfectly for me! Using this for 2 years for 30 sites without any issue, worked perfectly for me!
I never write any rating for plugins before so this time I give the best rating I can as a small thank you.
Thank you so much!
Simply good For me the number 1 in terms of automatic backups. The support is really good and I use the free version on 6 WP sites.