this will bring you to a page that in the bottom right-hand part of the page is the control manager
and here we want to make sure that rolls is selected so will click on that or make sure it’s in blue and then click on the plus icon to add a new role
then there will be a pop-up window that appears and you can type in the name of the role that you’ll be creating
and it can be up to 20 characters long and needs to be either alpha or numeric characters
Soul title this task manager and then select the roles capabilities and you can select any of these but for this particular tutorial we’re going to select administrator
and then click on add new role
so at this point we want to configure some of the abilities of this particular role that was just created so find it in the list of roles and then select the settings icon and click on that button and this will bring up the ability for you to be able to
configure the specifics of this particular role so at this point whenever you create a new role there’s a few things that you want to make sure that you restrict the capability of them doing because this will prevent you from running into problems in the future so click on capability
and then you’ll be when you’re in the back in here you’ll see that there are tons of different things that you can configure with this so let’s go ahead and select for to display one hundred of these are there just so many things that you can choose here but three things that you want to make sure that you don’t give them the capability or don’t give this role the capability to do the first is you want to make sure that level 10 is not selected you also want to scroll down
and where it says delete users make sure that’s not selected
and also where it says remove users you want to make sure that’s not selected until by on checking those boxes that will keep that particular user from the possibility of allowing them to remove users including yourself or others in the future and this may not be an intentional thing that they would do I but we just want to prevent it from happening and once you do that go ahead and click on Save
and that will save the settings for that particular role so that is how you create and configure rolls of course there’s so many different options that you have when creating a new role and limiting their capabilities are giving them the ability to do certain things but too many to go over in this tutorial so please come back and watch more video tutorials so we can help you accomplish your mission online
so let’s go ahead and log into the back end of the website right now
and when we do that we’ll be logged into the dashboard and we want to look on the left hand side
other menu and select a a.m. which stands for advanced access manager and click on access control
on the right bottom corner of Access Control page you’ll find a control manager section
right here and so what we want to do is click on the visitor icon
and in the new horizontal menu that opens up click on post and pages
and then click on the filter post by post type for this funnel
and that we want to select and click on pages and this will give us a list of the pages that we want to restrict or we have the option to restrict so it shows all the pages Sarah and because we want to restrict photos
we’ll go ahead and click on the settings icon
and then check the box
next to exclude
select apply
and then click save
so that will restrict the pages for the page called photos from showing up in the navigation menu when someone is not logged into the website so let me go ahead and demonstrate how this works I’m going to log out
and now I’m going to go back to the site and I’ll refresh the page
and now you see that the photos page has been removed so this is how you remove or restrict a page from being displayed to people that are not logged in to your website please come back and watch more video tutorials on WordPress so we can help you accomplish your mission online

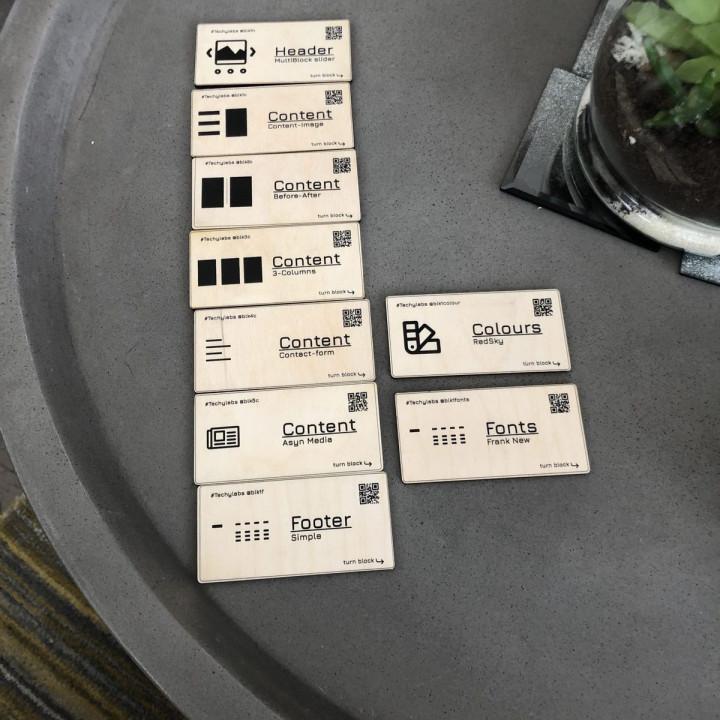
Great plugin! I recommend AAM. It works well and it is free. Thank you 🙂
awesome plugin! We tried/used many different plugins to be able to do, what is really easy with AAM! It works perfectly and really irreplaceable for our agency.
and its free! Keep up the good work.
Full of malfunctions Full of malfunctions, no response from support despite purchase of Plus Package add-ons (69$) that doesn’t work. It’s a shame !
the best the best plugin I’ve used so far
Great free plugin Won’t speak for anyone getting a paid subscription, but a as a user of the free version I am more than happy to recommend this to anyone looking to improve their site security and reliability when dealing with multiple people managing different parts of the site.
The plugin has vast functionality and extensive documentation, is pretty straightforward for the amount of options it has. Furthermore, I will go as far as to say that there is not a single plugin out there that can rival with this one.
Currently using it for a Woo Store to separate admins, marketing, stock and content management – works great, as you can separate not only by sections, but also subsections to fine to what is accessible.
Great plugin, shame about support As far as I can work out, there’s literally no way to contact support even with Pro version.
I appreciate the desire to limit support Qs when you’ve answered questions in the docs over and over, but when you’ve already torn your hair out and read the docs multiple times only to still have unexpected issues, you should be able to contact support.
I love this plugin! This plugin made it so easy to create accounts for coworkers who only need to do one or two tasks on a website and it’s so easy to do. 🙂
Perfect! Muito obrigado ao desenvolvedor. Realmente é um Plugin que faz o que promete. Não realizei regras profundas e complexas, então, no uso, como permitir somente a edição de posts existentes, mas não permitir a criação de novos. Permissões de Custom Types do PODS. Tudo funcionou corretamente.
Entendo que o plugin é criado e mantido por uma pessoa só, mas seria interessante envolver, talvez, uma comunidade opensource ou empresa para que essa ferramenta, tão essencial e completa, possa perdurar por anos a frente, sempre atualizada!
Parabéns pela iniciativa e criação. Não há outra ferramenta tão completa disponÃvel em uma versão Free.
There is a serious problem There is a serious problem The whole panel shakes!!!why?
Ú©Ù Ù¾Ù٠دار٠٠ÛÙرزÙ!
BEST From my heart I congratulate you, excellent complement. It has more options than the competition and its super simple interface.
It has some small errors when clicking on the roles as it does not load with a click but refreshing the page works.
Without a doubt the best