you can do this for the next time as well and you’re not locked into the default heading style you can change the way the text looks by Highline it
making changes
men go back to the style section right click on heading wine
a quick update heading one to match selection then continue marking the other headers as head in what
I also want to point out meet under the show section the navigation pane this allows us to quickly jump from one heading to another
actually like the way my head in the wrestling look so I’m going to change them back by selecting the texts I like the up doing it just like I did before but I’ll text you right quick head and one in which we have all the headers marked as heading what we are ready to create a table
put your cursor where you want to insert table of content
go to the references tab table of contents in select tables contact
click on insert table of content feel free to explore these different options
you’re pretty much only paying attention to the way that heading one looks here since we’re not using any other heading do like the way it look like okay and there we have it
the great thing about this table is that a smart enough to know when we make changes to the other section for example if I want to change my the titles of ahead of me
and I want to move it to the next page for the page break control center
we need the table to recognize these changes will it. I go back up to the table of content
right-click it and select update field
can check update the entire table click okay
any changes that we made are automatically updated now you know how to create an automatic table of contents and update it Microsoft Word
to get started let’s head over to your WordPress dashboard from here you want to go to plugins at new and the search box we’re going to look for easy table of contents plugin
and once it pulls up this is the one we’re looking for so let’s go ahead and click install now once it’s finished installing make sure you also activate the plug-in and once it’s activated you can go to the settings area for it by going to settings table of contents you can choose to Auto insert into posts and when you do that it’ll automatically insert it if the article has more than four headings so we can do that and here you can choose the position will leave it before the first heading from here you can change the heading number in down here you can also change the header label as well as whether or not you want to allow the user to toggle the visibility appearance let’s keep it Auto in that will automatically grow or Shrink depending on the size of the screen once you set up all of the settings let’s click save changes
and we can go take a look at a post to see it in action and then you see the table of contents here that is pulling in the headings of this post you can also choose to overwrite these in any post that you want for instance if we don’t want the table of contents to be on this particular post we can stroll down and we can either say disable the insertion here or we can change up the headings that it’ll pull in here once you make those changes on this particular post make sure you click update and that’s a real quick and easy way to get a table of contents set up for your website did you learn something from today’s video is so subscribe to our YouTube channel and will send more helpful tips to help you manage your WordPress website and thanks for watching
and Times New Roman and black and I think I will add a space in as well
and now if I want to I can go to abstract head and change this to a numbered headache and then if I go back hit and slept update table and update entire table and okay you can see head his I did I’m strapped in and then automatically remembered all of the rest of the sections and this will only work if you are using the Microsoft Office official heading Styles and you cannot see how to do this it won’t change my previous video and that is owned

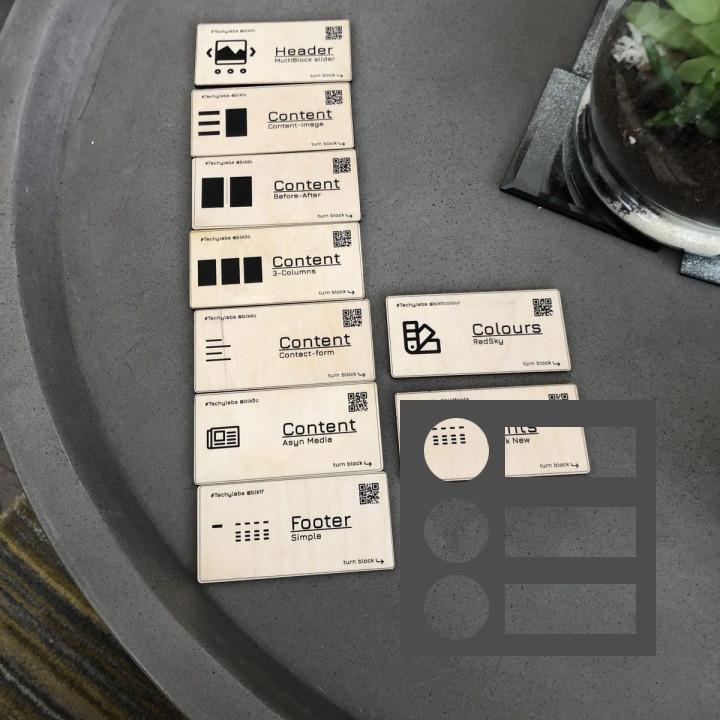
Perfect I don’t usuually review plugins, but I am so happy with this one that I decided to reward the dev with a review. Sure, it “hasn’t been tested with the latest version of WP” and hasn’t been updated for 8 months, but it works splendidly. Not sure why the Oct 2021 reviewer could not get it to work.
It has the options I need including:
1. Position on page (after title, before first heading, etc.)
2. Autonumbering on/off (I leave off because I manually number a lot of my headers with scientific numbering)
3. Thresholod setting, where if you have less than X headings, show/hide the toc
4. Minimize TOc on post/page
There are so many other useful settings like custom colors and filters to not show items with certain words, it’s great. Thank you.
Love the ease of using this one I installed this on one of my 2 blogs and I was really happy with how easy it was to install.
I will be adding it to my main blog soon. I do recommend it for anyone who is not very technical to use in WordPress. A great plugin!
A must for your site An easy way to create an index for those hefty legal documents that most websites must include.
It looks elegant while being handy.
It does the job right Easy to configure and functional. Just what I needed. Well done.
Excelent tool easy to use and customize, works perfectly
great app Had some difficulties installing – mostly my own fault. Developer EXTREMELY responsive and helpful. works perfectly now. A+
Very good tool! Love it! An easy to use, clean TOC plugin. Thank you! Only 1 thing missing. Please add dark mode support for future ready websites 😉
good plugin, easy to use Like the title of the review says 🙂
Easy Table of Contents ÐУЧШÐÐ, ÐÐÐÐ ÐÐЬЯ РУÐÐЧРРÐÐÐ ÐÐÐТЧÐÐÐÐ!
Used to work well, but not anymore It used to work fine but since yesterday in a particular post gives 500 internal errors, it works on another page fine, but in all the rest posts and pages seem to ignore the styling, there is no specified border, neither the numbering nor the show/hide toggle button, the list looks as a simple ul list.
I had to remove it!